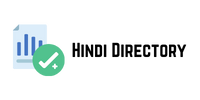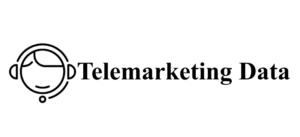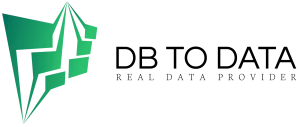Once you’re logged in, it’s time to find the Chaty app. Look for the “Apps” button on the left side of the Wix editor. This button will open the Wix App Market, which contains a treasure trove of useful tools and features to enhance your website.
Step #3: Search and add Chaty
In the Wix App Market search bar, type “ Chaty: WhatsApp & Chat Buttons .” Once found, click “Add to Site” to install Chaty on your Wix site.
Step #4: Configure Chaty Settings
After installing Chaty, you will see it listed in the “Manage Apps” section. Click “Open” to access the Chaty settings panel. This is where you will customize your chat experience. You mobile phone number data will likely need to enter your Chaty account details (if you haven’t already created one) to connect it to your website.
Step #5: Design the Chat Widget
First, select your chat channels
Here you can choose how visitors can connect with you. The beauty of Chaty is its versatility. Unlike some chat apps that limit you to a single platform, Chaty allows you to offer a variety of channels through a single widget.
To select your channels, simply click “ New Widget ”, enter your widget details and you will be redirected to “ choose your channels ”. The interface is designed to be easy to use, so finding the channels section should not be difficult.
Once you’re there, you’ll see a list of all the communication channels that Chaty supports. This includes popular options like WhatsApp, Facebook Messenger, Telegram, and the future of search engine marketing (sem) in 2024 even SMS text messages. You’ll probably also see more traditional channels like email and phone calls.
Once you have selected your channels, you can customize them further. Here are some ways to customize each option:
Add multiple agents: If you have a team managing your chats, you can add them as agents within each channel. This ensures that anyone who is available can jump in and assist visitors.
Display widget on website or mobile: Decide where you want the chat widget to appear. You can choose to display it on your website, your mobile site, or both!
Upload a custom image: Upload a custom image to represent your branding within the chat widget. You can also customize the icon background color to match chile business directory your website theme.
Customize icon background: You can change the background color to match your website theme or create a more eye-catching design.
Next, customize your chat widget
Now that you have chosen which chat channels you want to offer, it is time to customize the look of your chat widget. This will ensure that it integrates seamlessly with your website design and provides a clear call to action for visitors.